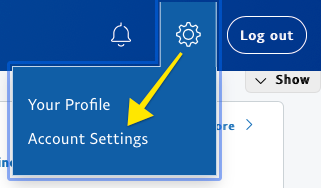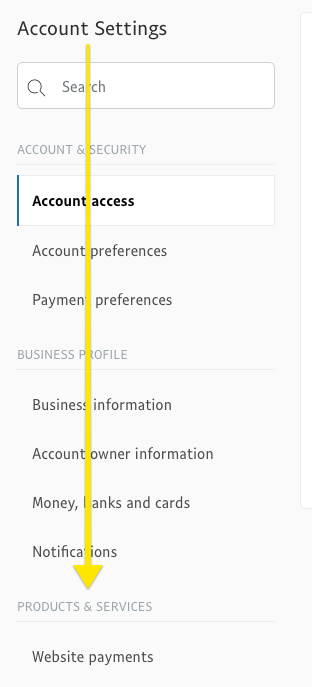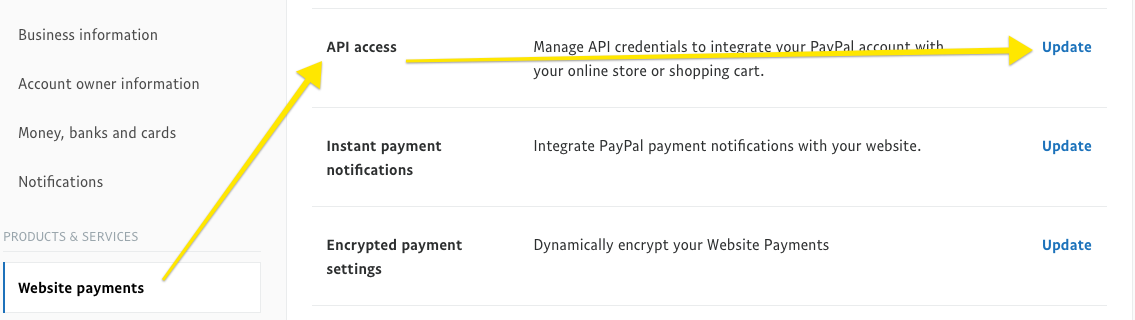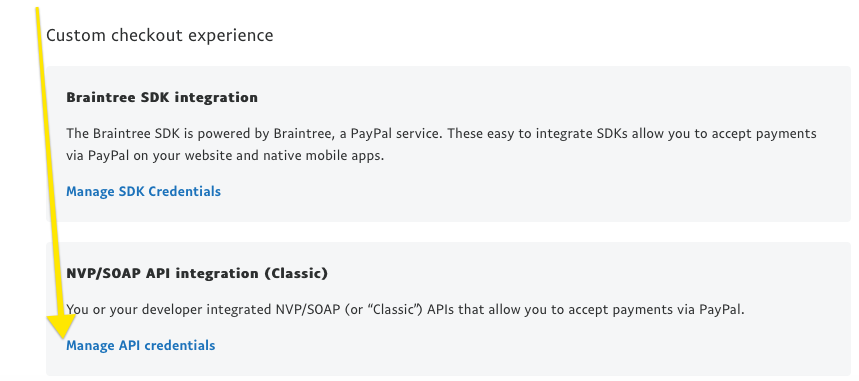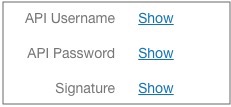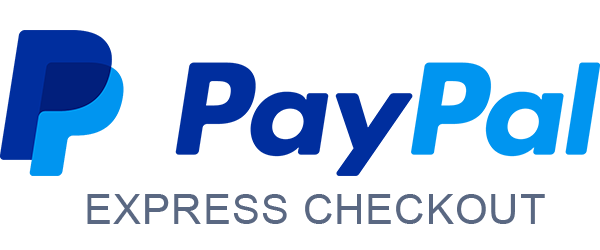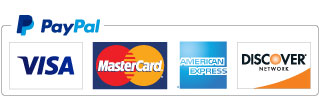Accept payments through PayPal with Event Espresso’s event registration plugin so you can receive online payments from your attendees for their event registrations through credit cards, debit cards, and PayPal.com funds. Enable guest checkout in your PayPal.com account and your attendees can pay without needing a PayPal.com account.
View quick links for this payment gateway –>
Installation
No installation is required. The PayPal Express payment gateway is included with the Event Espresso 4 core plugin.
Locate your Credentials for PayPal Express
Your credentials for PayPal Express can be found in your PayPal.com account. A premier or business account will be needed and your account should already be approved for production (accepting live payments). Here are the steps to find your credentials for PayPal Express:
1) Log in to your PayPal.com account here.
2) Look for the gear icon in the top right area of your screen and click on it.

3) Click on Account Settings.
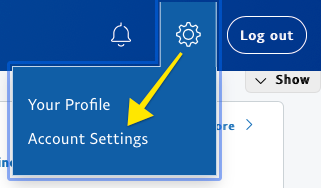
4) Look at the left area of your screen for Account Settings. Then scroll down and look under Products & Services and click on Website payments.
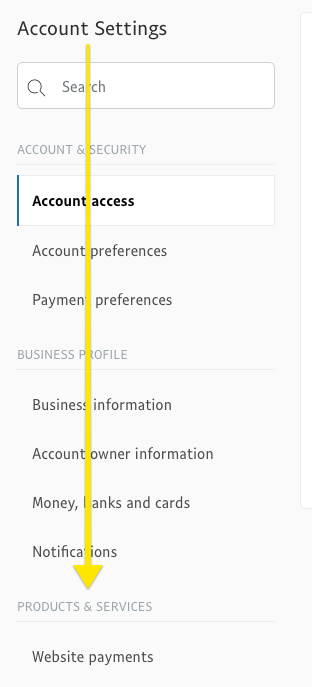
5) Look to the options listed on the right and find API access. Click on the Update link for API Access.
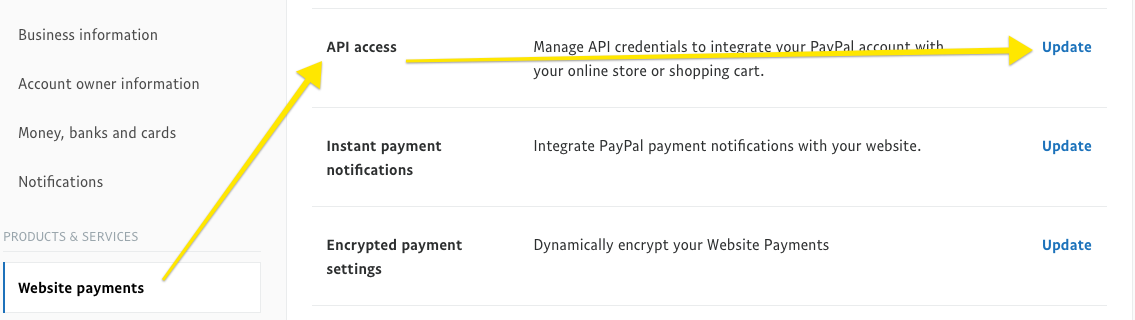
6) You’ll now see the Your payment API credentials page. Scroll to the end of the page and look for NVP/SOAP API integration (Classic). Click on the Manage API credentials link.
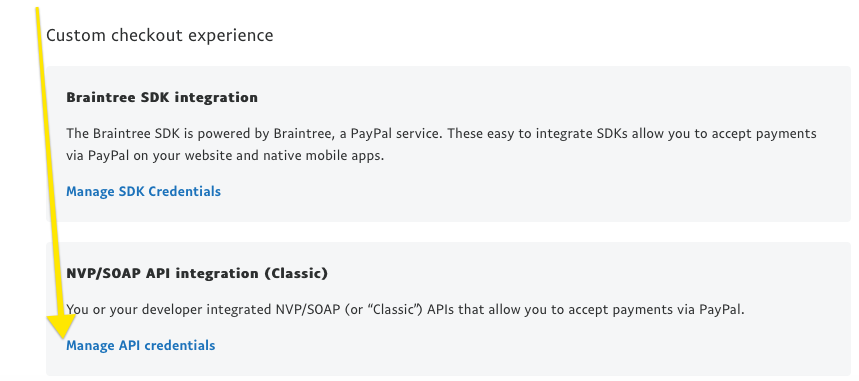
If you have used PayPal Express for other projects, then you’ll have existing API credentials that you can view by clicking the Show. You can then copy the API credentials into the payment methods page for Event Espresso within your WordPress dashboard and then click on the Update Settings button.
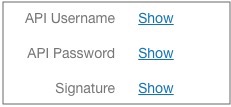
If this is your first time using PayPal Express, then you can request the API credentials by continuing with the steps below.
7) Choose the first option for Request API Signature for API username, password, and signature. Click on the Agree and Submit button.

8) Then click on the link to Show the credentials.
9) You can then copy and paste the API username, API password, and Signature into the payment methods page for Event Espresso within your WordPress dashboard and then click on the Update Settings button.
Need to test PayPal Express before using live (production) mode? You’ll need a separate set of credentials for the PayPal Sandbox which can be used for testing out PayPal Express.
Will PayPal Express be the only payment method enabled or the only one you offer?
Click here to learn how to make it selected by default during the registration checkout.
Setup and Configuration
An account with PayPal is needed to accept payments via PayPal Express. Need an account? Call this number to get started: 1-855-456-1338.
A dedicated SSL certificate is recommended to make registration checkout and other areas of your website more secure.
Login to your WP-admin (WP Dashboard) and go to Event Espresso –> General Settings –> Payment Methods. Once on the Payment Methods screen, click on PayPal Express and click on the button to activate the payment method.

Below are the available fields and explanations for each field.
Name – This is the name of the payment method.
Description – This description is shown during registration checkout.
Admin-Only Name – This is a name of the payment method that will only be shown in the WP Dashboard (WP-admin).
Admin-Only Description – This description is used only in the WP Dashboard (WP-admin).
Debug Mode On? – Enables debugging for this payment method. It should be off (set to no) on a live/production site.
Open by Default? – This sets this payment method to be pre-selected on the registration checkout page.
You can offer multiple payment options to your attendees. However, if you have a single payment gateway enabled, then set it to Open by Default for a faster checkout experience for your attendees.
API Username – This credential is needed to process payments and can be found in your PayPal.com account.
API Password – This credential is needed to process payments and can be found in your PayPal.com account.
API Signature – This credential is needed to process payments and can be found in your PayPal.com account.
Image URL – This is the URL to the image that will be displayed when paying for a registration on PayPal.com. Create a logo image up to 90 pixels wide by 60 pixels high and save it in a valid graphics format, such as .gif, .jpg, or .png. Then upload to your WordPress media library and set the URL to this field.
Button URL – This is the URL to the image that will be displayed during the payment process of registration checkout.
Alternative Button URL: https://ee-screenshots.s3.amazonaws.com/2016/08/paypal-express-checkout-logo.png
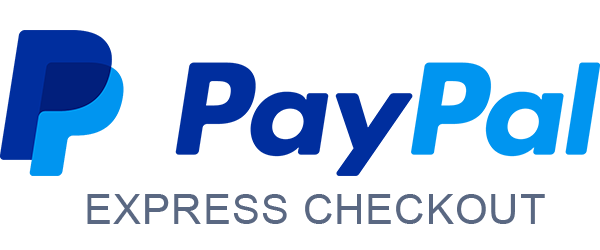
Alternative Button URL: https://ee-screenshots.s3.amazonaws.com/2017/03/paypal-logo-with-credit-cards.jpg
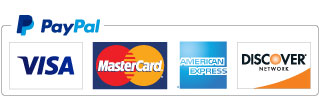
Usable From? – Select where this payment method should be available for use. This payment method cannot process payments through the WP-admin (WP Dashboard).
Order – The value (number) can be used to sort or arrange this payment option. A lower value means that it should appear first during registration checkout.
Update Settings – Click this button after making any changes to your payment method.
Deactivate Payment Method – Click this button to deactivate this payment method.
Guest checkout
PayPal offers a guest checkout option which will let a registrant/attendee pay with a credit card without needing a PayPal.com account. Guest checkout is available in many countries. However, it is not available everywhere so check with PayPal.com support if you are having trouble following the steps below.
1) Login to your PayPal.com account
2) Look in the top right area of your screen for Profile (gear icon) and click on it and then click on Profile and Settings
3) On the left side of the screen, you’ll see some menu options. Look for My Selling Tools and click on it.
4) Look for Website Preferences which appears under the Selling Online sub-heading and then click on the Update link
5) Scroll down the page and look for PayPal Account Optional. Then change the setting to On and then click on the Save button to save changes. Here is a screenshot of how the option appears:

and the end result:

6) Now you can update the payment button for your PayPal Express payment method. You can download the alternative button image here. Then go to your WordPress dashboard (WP-admin) –> Event Espresso –> Payment Methods and click on PayPal Express. Go to the Button URL field and click on the icon to upload a new image. Select the new button from your computer and then upload it. Then save changes to the PayPal Express payment method.
Usage
The PayPal Express payment gateway will let you accept payments through PayPal funds.
This is an off-site payment gateway which means that attendees/registrants will process their payment a secure PayPal.com web page and then they will be returned to your website to view a confirmation of their registration(s).
An account with PayPal is needed to accept payments via PayPal Express and an SSL certificate is recommended for securing your website.
Troubleshooting
I configured PayPal Express and payments are not being processed. Can you help?
Double-check your credentials to make sure that you are using live credentials which are for production mode. Also, ensure that there is no extra spacing before or after the credentials in the payment methods page of Event Espresso.
I’m seeing a security header not valid error. What does this mean?
There is a problem with your credentials. Double-check that they are for a production/live account and if needed deactivate the existing credentials and create a new set. Then update these in the payment methods page of Event Espresso within your WP-admin (WP dashboard).
When I refund a payment, does it also refund through PayPal Express?
Refunds in Event Espresso 4 are currently a two-step process.
1) Apply the refund through the transactional details screen of Event Espresso in your WP-admin (WP dashboard).
2) Then login to your PayPal merchant account and process the refund.
How can I set up a recurring payment or subscription through PayPal Express?
Recurring or subscription payments are not currently supported in the PayPal Express payment gateway.
Is an SSL certificate needed for PayPal Express?
A dedicated SSL certificate is recommended if you are accepting payments on your website.
Do I need to be PCI compliant?
Compliance with the Payment Card Industry Data Security Standards (PCI DSS) is required if you are processing, storing, or transmitting credit card data. Event Espresso recommends using a dedicated SSL certificate on your website.
View more information on PCI compliance from PayPal.
Customizations
Our support team cannot write custom coding for you. Below are some examples on customizing this payment gateway.
- None at this time — check back soon!


![[DATETIME_LIST] shortcode example [DATETIME_LIST] shortcode example](https://eventespresso.com/wp-content/uploads/2017/02/ical-button-message-template-shortcode-example.jpg)