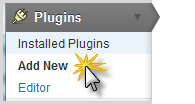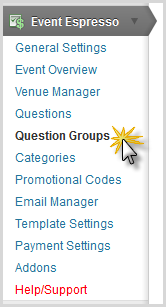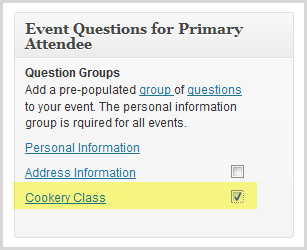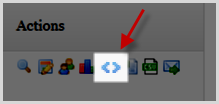Jump to Version 3.x documentation
Event Espresso version 4 Documentation for the Registration Form
This three minute video shows how to create a new question, add the question to a question group, and assign the group to an event.
How to set questions for registrants
Within the event you set which question groups are required for the “Primary Registrant”, or the first attendee in the transaction, and also which question groups are required for the “Additional Registrants”. You can set the questions for the Primary Attendee by checking the boxes next to the applicable question groups in the section labeled “Questions for Primary Registrant”. You can set the questions for Additional Attendees by checking the boxes next to the applicable question groups in the section labeled “Questions for Additional Registrants”.
Maximum Character Length for Answers
You can set a maximum character length for all text-type questions, to limit the amount of data that is entered for each question. Just enter a number for the maximum number of characters in the Maximum Allowed Response Size field of the question editor.
Event Espresso version 3 Documentation for the Questions
Questions are used when you want to capture some more information from registrants. By default Event Espresso comes with two sets of questions, all of which are locked, though they can be edited in a limited fashion.
Event Espresso will always capture the users First name, Last name and Email address. The plugin also provides address questions built in.
If you want to add additional questions specific to your needs, then you need to add them here and then add those questions to a Question Group (see Question Groups).
Manage Questions
This page has an overview of all the questions, including the question name, values of the questions (for dropdown boxes etc) the creator, the type of field used, if its required and whether only the admin can see it or not.
Add Question
This page is where you can add a new question

Question: Type the question here i.e. How old are you?
Type: The questions can be given a specific field to help get the right answer
Text: A single line of text field, useful for short answers with an unknown answer (e.g. Name)
Text Area: A larger area for paragraphs of text, useful if you need a registrants opinion, thoughts or information in detail.
Radio Button: Allows the user to select one choice from a list of many.
Drop Down: allows the user to select one choice form a list of many, takes up less space than radio buttons.
Checkbox: Allows uses to select one or more options.
Values: If you use a Radio Button, Drop Down or Checkbox type, then you will need to supply values for them to work. These are supplied as a comma separated list (for example: one, two, three).
Required: Is the user forced to answer this question? Yes or No.
Admin View Only: If this is selected to Yes, only the administrator can see this field. Useful for adding extra information regarding attendees without them being able to see or change it.
Required Text: If the question is required, and the user fails to answer it, whatever is typed here will show up when they attempt to register. By default it says “This field is required.”
Order/sequence: If you need to change the order of the questions in a group, adding a number here gives it “weight”. The larger the number the heavier it becomes and thus will sink down the list (i.e. a question with 0 in the order will be above one with 10, and the one with 10 will be above a question with an order number of 99).