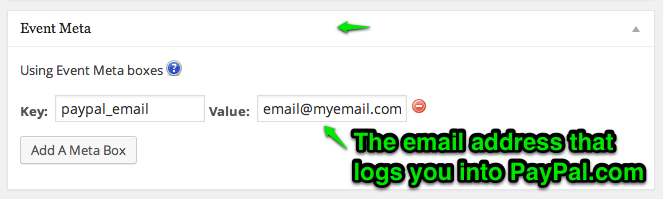Event Espresso version 3 Documentation for the Payment Settings
The Payment Settings options page has all the settings for every payment gateway that Event Espresso supports.
Payment gateways are split into two broad categories: onsite and offsite. Onsite gateways allow users to pay with their credit card without leaving your website. Offsite gateways, send the user to the payment gateway site to complete the transaction.
You will at first be faced with a lots of grey bars, with the payment gateway names on them. Clicking one will open it to show a green activation button. Click that and the gateway will become active and you will then need to add the appropriate details for the gateway.
The list below links to each payment gateways documentation where you can find set up instructions, troubleshooting and usage tips.
- 2Checkout
- Authorize.net AIM
- ANZ
- Authorize.net SIM
- Electronic Funds Transfer
- Beanstream/Bambora
- Check (Cheque)/Money Orders
- Eway
- Eway Rapid
- E-xact
- First Data
- First Data E4/Payeezy
- iDEAL by Mollie
- Invoice
- Luottokunta
- Megasoft
- Merchant Warrior
- Moneris
- NAB Transact Direct Post
- PayChoice
- PayPal
- PayPal Payments Pro
- PayTrace
- PsiGate
- Purchase Order
- QuickBooks
- QuickPay
- RealAuth
- Stripe
- USAePAY Offsite
- USAePAY Onsite
- WePay
- WorldPay
2Checkout
- 2Checkout ID: Your unique ID number available from 2Checkout
- 2Checkout Username: Your unique username available from 2Checkout
- Country Currency: Select the currency you are using for your sales.
- Bypass Payment Overview Page: If this is set as Yes, instead of the user having to select the payment gateway button it will redirect the user to the gateway directly.
- ImportantThis should only be used when you have one payment gateway, which also must be an offsite gateway like PayPal. It is also highly recommended that you turn off the payment return option to avoid the user being looped back to the gateway if the payment fails.
- Turn on Debugging Using the 2Checkout Sandbox: Allows you to test the payment system using sandbox credentials.
- Force HTTPS on Return URL: Forces the gateway provider to send the customer back to the return page — or pull the return page from the site — using HTTPS. This is required in some instances to prevent a warning that the page the user is going to is not secure.
- Button Image URL: This contains the default image supplied by Event Espresso. If you wish to use a different button, change the url here.
- Current Button Image: A visual representation of the current button.
Authorize.net AIM
- Authorize.net AIM Login ID: Your Authorize.net AIM login ID
- Authorize.net AIM Transaction Key: This can be obtained from your Authorize.net account.
- Account uses Authorize.net development server: Allows you to test the payment system using sandbox credentials available from a developer account.
- Submit a test transaction: Check this if you are using the development server and wish the test the transactions.
- Force HTTPS on Return URL: Forces the gateway provider to send the customer back to the return page — or pull the return page from the site — using HTTPS. This is required in some instances to prevent a warning that the page the user is going to is not secure.
- Display a form header: Tick this if you wish to see a header above the payment form.
- Header Text: This is the text that will be displayed if the above option is ticked.
ANZ
- Merchant ID: Available from your ANZ account.
- Access Code: Available from your ANZ account.
- Secure Secret: Available from your ANZ account.
- Bypass Payment Overview Page: If this is set as Yes, instead of the user having to select the payment gateway button it will redirect the user to the gateway directly.
- Force HTTPS on Return URL: Forces the gateway provider to send the customer back to the return page — or pull the return page from the site — using HTTPS. This is required in some instances to prevent a warning that the page the user is going to is not secure.
- Button Image URL: This contains the default image supplied by Event Espresso. If you wish to use a different button, change the url here.
- Current Button Image: A visual representation of the current button.
If you want to test your account, use the test credentials (the test Merchant ID always starts with the characters ‘TEST’. e.g., if your normal account has a Merchant ID of ‘ANZKANGAROO’, your test merchant ID should be ‘TESTANZKANGAROO’.)
Also, ANZ will provide you wish two Secure Secrets. You may use either one.
Authorize.net SIM
- Authorize.net Login ID: Your Authorize.net AIM login ID
- Authorize.net Transaction Key: This can be obtained from your Authorize.net account.
- Button Image URL: This contains the default image supplied by Event Espresso. If you wish to use a different button, change the url here.
- Image URL: This is for your logo.
- Relay Response URL: This shows the specific the URL to which the gateway should return the relay response for a transaction. This the page should be set in your Authorize.net account. Login to Authorize.net, goto Account > Response/Receipt URLs > Add URL and enter the following URL.
- Relay Response URL: e.g. http://www.ee3128.3.dev/?page_id=5
- This URL can be changed in the “Organization Settings” page, by changing the Notify URL page option.
- For complete information on configuring relay response, please refer to Reference & User Guides.
- Account uses Authorize.net development server: Allows you to test the payment system using sandbox credentials from a developer account.
- Submit a test transaction: Check this if you are using the development server and wish the test the transactions. USE MD5 check to secure payment response: Use a secure algorithym for your payments.
- Authorize.net MD5 Hash value: Required for the above to work. To configure an MD5 Hash value for your account:
- Log on to the Merchant Interface at https://secure.authorize.net.
- Click Settings under Account in the main menu on the left.
- Click MD5-Hash in the Security Settings section
- Enter any random value to use for your MD5 Hash Value. Enter the value again to confirm
- Click Submit
- ImportantMAY CAUSE LEGITIMATE PAYMENTS TO BE MARKED “INCOMPLETE”
- This may be a problem, such as a mismatch, between the authorize.net and Event Espresso MD5 Hash value settings.
- Force HTTPS on Return URL: Forces the gateway provider to send the customer back to the return page — or pull the return page from the site — using HTTPS. This is required in some instances to prevent a warning that the page the user is going to is not secure.
- Bypass Payment Overview Page: If this is set as Yes, instead of the user having to select the payment gateway button it will redirect the user to the gateway directly.
- ImportantThis should only be used when you have one payment gateway, which also must be an offsite gateway like PayPal. It is also highly recommended that you turn off the payment return option to avoid the user being looped back to the gateway if the payment fails.
- Current Button Image: A visual representation of the current button.
Electronic Funds Transfer
- Title: The title to display for the payment gateway.
- Payment Instructions: Specific instructions on how to initiate the payment or terms.
- Name On Account: The name on Your account
- Bank Account #: Your account number
- Bank Name: Your bank name
- Bank Address: Your bank address
Beanstream/Bambora
- Beanstream Merchant ID: Available from your Beanstream account.
- Use Beanstream in Sandbox mode?: Allows you to test the payment system using sandbox credentials.
- Force HTTPS on Return URL: Forces the gateway provider to send the customer back to the return page — or pull the return page from the site — using HTTPS. This is required in some instances to prevent a warning that the page the user is going to is not secure.
- Display a form header: Tick this if you wish to see a header above the payment form.
- Header Text: This is the text that will be displayed if the above option is ticked.
Check(Cheque)/Money Order
- Title: The title to display for the payment gateway.
- Payment Instructions: Specific instructions on how to initiate the payment or terms.
- Payable To: Who the check(cheque) should be made payable to.
- Address to send Payment: Default is the address set in the Organization Settings section of the General Settings page. Change it here to override this.
Eway
- Eway ID: Available from your Eway account.
- Eway username: Your Eway username.
- Choose your region: Choose the correct location for your business.
- The currency set for your region is: This will auto update when you select the Region and update the settings.
- Image URL: Here you can upload an image to use as a logo on your payment page. Either type in the url or use the link on the far right of the field to use the WordPress Media Uploader.
- Bypass Payment Overview Page: If this is set as Yes, instead of the user having to select the payment gateway button it will redirect the user to the gateway directly.
- ImportantThis should only be used when you have one payment gateway, which also must be an offsite gateway like PayPal. It is also highly recommended that you turn off the payment return option to avoid the user being looped back to the gateway if the payment fails.
- Force HTTPS on Return URL: Forces the gateway provider to send the customer back to the return page — or pull the return page from the site — using HTTPS. This is required in some instances to prevent a warning that the page the user is going to is not secure.
- Turn on debugging using the Eway Sandbox: Allows you to make test transactions.
- Button Image URL: This contains the default image supplied by Event Espresso. If you wish to use a different button, change the url here.
- Current Button Image: A visual representation of the current button.
Eway Rapid 3.0
- Eway Rapid 3.0 API Key: Available from your Eway account.
- Eway Rapid 3.0 API username: Available from your Eway account.
- Eway Rapid 3.0 API password: Available from your Eway account.
- Choose your region: Choose the correct location for your business.
- The currency set for your region is: This will auto update when you select the Region and update the settings.
- Use Eway Rapid 3.0 in Sandbox Mode: Use this for testing transactions. Remember to turn it off before accepting live transactions.
- Force HTTPS on Return URL: Forces the gateway provider to send the customer back to the return page — or pull the return page from the site — using HTTPS. This is required in some instances to prevent a warning that the page the user is going to is not secure.
- Display a form header: Tick this if you wish to see a header above the payment form.
- Header Text: This is the text that will be displayed if the above option is ticked.
E-xact
- E-xact Login ID: Your E-xact login ID
- E-xact Transaction Key: This can be obtained from your e-xact.com account.
- Button Image URL: This contains the default image supplied by Event Espresso. If you wish to use a different button, change the url here.
- Image URL: This is for your logo.
- Relay Response URL: This shows the specific the URL to which the gateway should return the relay response for a transaction. This the page should be set in your Authorize.net account. Login to e-xact.com, and follow this guide to enter the Relay Response URL that’s outlined in yellow on the EE3 Manage Payment Gateways page.
- This URL can be changed in the “Organization Settings” page, by changing the Notify URL page option.
- For complete information on configuring relay response, please refer to Reference & User Guides.
- Account uses E-xact.com’s development server: Allows you to test the payment system using sandbox credentials.
- Submit a test transaction: Check this if you are using the development server and wish the test the transactions.
- Bypass Payment Overview Page: If this is set as Yes, instead of the user having to select the payment gateway button it will redirect the user to the gateway directly.
- ImportantThis should only be used when you have one payment gateway, which also must be an offsite gateway like PayPal. It is also highly recommended that you turn off the payment return option to avoid the user being looped back to the gateway if the payment fails.
- Force HTTPS on Return URL: Forces the gateway provider to send the customer back to the return page — or pull the return page from the site — using HTTPS. This is required in some instances to prevent a warning that the page the user is going to is not secure.
- Current Button Image: A visual representation of the current button.
First Data
- First Data Store Number: Available from your First Data account.
- Accepted Credit Cards: Choose whihc credit cards you would like to accept by ticking the appropriate boxes.
- Use Verify Peer Option in cURL: In the call between your server and firstdata’s servers, there is an option to verify the ssl certificate of the firstdata server. Normally, you would want to use this for improved security. However, if the CA file on your server is missing or out of date, then you may want to bypass this check, in order to get the First Data gateway to function.
- Turn on Debugging using the First Data sandbox: Allow test transactions.
- Force HTTPS on Return URL: Forces the gateway provider to send the customer back to the return page — or pull the return page from the site — using HTTPS. This is required in some instances to prevent a warning that the page the user is going to is not secure.
- Display a form header: Tick this if you wish to see a header above the payment form.
- Header Text: This is the text that will be displayed if the above option is ticked.
- Attention!Place the .pem file in the following folder. Make sure the .pem file has the same name as your store number: www.yoursite.com\wp-content\plugins\event-espresso\gateways\firstdata. First Data uses a special file to help authenticate and secure transactions. In order for the gateway to function correctly you need to place the provided .pem file in the location above.
First Data E4/Payeezy
- First Data E4 Payment Page ID: Available from your First Data account.
- First Data E4 Transaction Key: Available from your First Data account.
- Set Encryption Type: In the Payeezy account’s Payment Pages settings, go to page 9 (Security) and set Encryption type to HMAC-MD5
- Button Image URL: This contains the default image supplied by Event Espresso. If you wish to use a different button, change the url here.
- Image URL: This is for your logo.
- Relay Response URL: This shows the specific the URL to which the gateway should return the relay response for a transaction. This the page should be set in your firstdata.com account. Login to firstdata.com, and follow this guide to find where to enter your Relay Response URL. The Relay Response Url is outlined in yellow on the EE3 Manage Payment Gateways page.
- This URL can be changed in the “Organization Settings” page, by changing the Notify URL page option.
- For complete information on configuring relay response, please refer to Reference & User Guides.
- Account uses First Data E4’s development server: Allows you to test the payment system using sandbox credentials.
- Submit a test transaction: Needs to be ticked alongside the above option, if you wish to use test transactions.
- Bypass Payment Overview Page: If this is set as Yes, instead of the user having to select the payment gateway button it will redirect the user to the gateway directly.
- ImportantThis should only be used when you have one payment gateway, which also must be an offsite gateway like PayPal. It is also highly recommended that you turn off the payment return option to avoid the user being looped back to the gateway if the payment fails.
- Force HTTPS on Return URL: Forces the gateway provider to send the customer back to the return page — or pull the return page from the site — using HTTPS. This is required in some instances to prevent a warning that the page the user is going to is not secure.
- Current Button Image: A visual representation of the current button.
iDEAL by Mollie
- Mollie Partner ID: Available from your Mollie account.
- Use iDEAL in test mode: Selecting this will mean only test transactions go through, live transactions will not occur. YOu need to make sure that test mode is enabled in your Mollie account as well.
- Force HTTPS on Return URL: Forces the gateway provider to send the customer back to the return page — or pull the return page from the site — using HTTPS. This is required in some instances to prevent a warning that the page the user is going to is not secure.
Invoices
- Title: The title to display for the payment gateway.
- Invoice Instructions: Specific instructions on how to initiate the payment or terms.
- Payable To: Who the invoice should be made payable to.
- Address to send Payment: Default is the address set in the Organization Settings section of the General Settings page. Change it here to override this.
- PDF Settings
- PDF Title (top right of the invoice): allows you to change the title in the PDF file.
- Logo URL: Add an image url to insert a logo into the PDF.
- Invoice instructions on the PDF: Specific instructions on how to initiate the payment or terms.
- Show as option on the payment page: Default is Yes. If turned to No it will hide the invoice option from the payment page.
Troubleshooting Invoices
I am getting an error and tickets won’t download – If the error mentions a missing or incorrect image file such as “FPDF error: Missing or incorrect image file: http://www.yoursite.com/wp-content/uploads/espresso/ticketing/ticket-bg.jpg”, it is likely due to an incorrect server setting. You can either try amending your PHP.INI file or contacting your host to see and/or enable the “allow_url_fopen” option. You can also check if this is enabled or not by using a plugin such as WordPress phpinfo().
Luottokunta
- Luottokunta ID / Merchant Number: Available from your Luottokunta account.
- Perform MAC security Check : Turns the MAC security check on or off (see below).
- Secret MAC key: Available from your Luottokunta account.
- Luottokunta Payment Page Language: Choose from a list of languages. This is not set by Event Espresso.
- Bypass Payment Overview Page: If this is set as Yes, instead of the user having to select the payment gateway button it will redirect the user to the gateway directly.
- ImportantThis should only be used when you have one payment gateway, which also must be an offsite gateway like PayPal. It is also highly recommended that you turn off the payment return option to avoid the user being looped back to the gateway if the payment fails.
- Force HTTPS on Return URL: Forces the gateway provider to send the customer back to the return page — or pull the return page from the site — using HTTPS. This is required in some instances to prevent a warning that the page the user is going to is not secure.
- Button Image URL: This contains the default image supplied by Event Espresso. If you wish to use a different button, change the url here.
- Current Button Image: A visual representation of the current button.
Using MAC calculation (MAC = Message Authentication Code) improves the security of the card payments in online store. Use of the MAC calculation is mandatory and the merchant must implement the MAC calculation in two phases in the HTML form interface. If the merchant does not use MAC calculation, the merchant will be responsible for any security risks and damages experienced by Luottokunta.
Luottokunta sends the merchant one secret key for the MAC calculation, enclosed in the service ID codes letter for Luottokunta ePayment Service, and this key is used for actual MAC calculation.
To Activate the Mac Security Check:
Log in to Transaction management section of the web interface of Luottokunta ePayment Service, using a merchant admin user or admin user ID.
Go to the page “Merchant settings”.
Enable the options “Add MAC check to HTML form” and “Add MAC check to Success_Url” (by marking them as checked).
Save your changes by clicking the button “Update”
Lastly, from within Event Espresso’s payments page, set “Perform MAC security Check” to “Yes” and click “Update Luottokunta Settings”
Megasoft
- Affiliation ID: This is available from your Megasoft account.
- Button Image URL: This contains the default image supplied by Event Espresso. If you wish to use a different button, change the url here.
- Current Button Image: A visual representation of the current button.
- Account Uses Megasoft’s development Server: Allows you to send test transactions.
- Display a form header: Tick this if you wish to see a header above the payment form.
- Header Text: This is the text that will be displayed if the above option is ticked.
Merchant Warrior
- MW Merchant UUID: Available from your Merchant Warrior account.
- MW API Key: Available from your Merchant Warrior account.
- MW API Passphrase: Available from your Merchant Warrior account.
- Select the currency for your country: Choose from a list of currencies. This is not set by Event Espresso.
- Image URL: Type an URL or upload an image to act as your logo on the Merchant Warrior page.
- Bypass Payment Overview Page: If this is set as Yes, instead of the user having to select the payment gateway button it will redirect the user to the gateway directly.
- ImportantThis should only be used when you have one payment gateway, which also must be an offsite gateway like PayPal. It is also highly recommended that you turn off the payment return option to avoid the user being looped back to the gateway if the payment fails.
- Use the Test Mode for Merchant Warrior: Allows you to send test transactions.
- Force HTTPS on Return URL: Forces the gateway provider to send the customer back to the return page — or pull the return page from the site — using HTTPS. This is required in some instances to prevent a warning that the page the user is going to is not secure.
- Button Image URL: This contains the default image supplied by Event Espresso. If you wish to use a different button, change the url here.
- Current Button Image: A visual representation of the current button.
Moneris
The Moneris gateway requires some setting up in both the Event Espresso settings and your Moneris account before it can fully integrate with Event Espresso.
Moneris Hosted Paypage Configuration
Log into your Moneris account and navigate to the main Hosted Paypage Configuration page by clicking your configuration or after creating a new configuration.
Under Basic Configuration>Response Method you select Response Method: Sent to your server as a POST. You set the Approval and Declined URLS to the URL that’s the Event Espresso Thank You page. Then Save changes.
Next step: Configure Response Fields.
Then click on the Configure Security button. You check the boxes next to the following items:
- Return line item details.
- Return billing details.
- Return other customer fields. (cust_id, client_email, note . . .)
- Return ECI value.
- Return the txn_number. This field is used to perform follow-ons.
- Automatically prompt cardholder for new card number on decline.
Next Step: Configure Security. On the Security Features page under Referring URL, add full URLs pointing to the home page URL and for the main EE pages: registrations, transactions, thank-you. The cancellation page does not need to be added.
Add each one individually and click the Add URL button after adding the link to the input field.
In the Transaction Verification section, make sure that the Enable Transaction Verification checkbox is selected and then select Displayed as XML on our server from the list of available Response Methods.
After that, enter the full URL for the EE transactions page in the Response URL text input.
Finally click on the Save Verification Settings button.
Event Espresso account settings
- Moneris Hosted Pay Page Store ID (ps_store_id): Please see your Moneris account for this information.
- Moneris Hosted Pay Page Key (hpp_key): Please see your Moneris account for this information.
- Transaction Mode: Has three settings; Development – uses the Moneris testing servers to test payments; Dev + Debug – similar to Development but outputs data onto the website for easier debugging; Production – this is to be used if your site is live and taking real payments.
- Moneris Canada or USA?: Set your country preference.
- Language: Set your language preference between English and French. English is default.
- Invoice Notes: Here you can add a default note that will appear on invoices.
- Button Image URL: Use a custom button for Moneris on your Event Espresso payment page.
NAB Transact Direct
- NAB Merchant ID: This is available from your NAB account
- NAB Merchant Password: This is available from your NAB account
- Use NAB Transact Direct post in test mode?: This turns on the test mode to allow test transactions.
Paychoice
- PayChoice Username: This is available from your PayChoice account.
- PayChoice Password: This is available from your PayChoice account.
- PayChoice Currency Symbol: PayChoice currently only accepts AUD.
- Use the Test Mode for PayChoice: Allows you to send test transactions.
- Force HTTPS on Return URL: Forces the gateway provider to send the customer back to the return page — or pull the return page from the site — using HTTPS. This is required in some instances to prevent a warning that the page the user is going to is not secure.
- Display a form header: Tick this if you wish to see a header above the payment form.
- Header Text: This is the text that will be displayed if the above option is ticked.
PayPal Standard
- PayPal ID: Available from PayPal, normally your email.
- Select the Currency for your country: Please choose the correct currency. Event Espresso does not set this.
- Image URL: Type an URL or upload a file to act as your logo on the Paypal page.
- Bypass Payment Overview Page: If this is set as Yes, instead of the user having to select the payment gateway button it will redirect the user to the gateway directly.
- ImportantThis should only be used when you have one payment gateway, which also must be an offsite gateway like PayPal. It is also highly recommended that you turn off the payment return option to avoid the user being looped back to the gateway if the payment fails.
- Shipping Address Options: Choose an option for whether a delivery address is required or not.
- Use the Debugging Feature and the Paypal Sandbox: Allows you to send test transactions.
- Force HTTPS on Return URL: Forces the gateway provider to send the customer back to the return page — or pull the return page from the site — using HTTPS. This is required in some instances to prevent a warning that the page the user is going to is not secure.
- Button Image URL: This contains the default image supplied by Event Espresso. If you wish to use a different button, change the url here.
- Current Button Image: A visual representation of the current button.
Using PayPal Sandbox
The PayPal Sandbox is a method of testing payments for PayPal without actually having to pay something. PayPal’s sandbox documentation can be found here.
Setting up the PayPal IPN
We have a guide to help you set up your IPN (Instant Payment Notification) with PayPal. This can be found here.
Troubleshooting PayPal
Users cannot pay by credit card – This is a PayPal setting, check this handy image to find the correct setting.
Per-Event Settings
By setting fields in the Event Meta section of the event editor, you can override the global paypal settings, and direct revenue from an event to a separate account. This feature will not work with the Multiple Event Registration add-on registration process, however. The override fields are:
- paypal_email
Paypal Payments Pro
An SSL certificate is required to use PayPal Pro.
- PayPal Payments Pro Email: The email you use for PayPal
- PayPal API username: Available from your PayPal Pro account.
- PayPal API Password: Available from your PayPal Pro account.
- PayPal API Signature: Available from your PayPal Pro account.
- Select the currency for your country: Choose the appropriate currency. This is not set by Event Espresso.
- Accepted Credit Cards: Tick the boxes for the credit cards you wish to accept. Please verify that PayPal Pro accepts the card type in your locale. For example, Website Payments Pro in the UK will not accept American Express. This means if you accept payments in the UK the AMEX should be left unchecked.
- Use PayPal Payments Pro in Sandbox Mode: Allows you to send test transactions.
- Force HTTPS on Return URL: Forces the gateway provider to send the customer back to the return page — or pull the return page from the site — using HTTPS. This is required in some instances to prevent a warning that the page the user is going to is not secure.
- Display a form header: Tick this if you wish to see a header above the payment form.
- Header Text: This is the text that will be displayed if the above option is ticked.
PayTrace
- PayTrace User ID: Available from your PayTrace account.
- PayTrace User Password: Available from your PayTrace account.
- Force HTTPS on Return URL: Forces the gateway provider to send the customer back to the return page — or pull the return page from the site — using HTTPS. This is required in some instances to prevent a warning that the page the user is going to is not secure.
- Display a form header: Tick this if you wish to see a header above the payment form.
- Header Text: This is the text that will be displayed if the above option is ticked.
PsiGate
- Canadian PSiGate Store Key (Merchant ID): Available from your PSiGate account.
- US PSiGate Store Key (Merchant ID): Available from your PSiGate account.
- Select the currency for your country: Choose the appropriate currency. This is not set by Event Espresso.
- Luottokunta Payment Page Language: Choose from a list of currencies. This is not set by Event Espresso.
- Use the Development Site: Turns on the test mode, no real transactions can be made whilst this setting is on.
- Bypass Payment Overview Page: If this is set as Yes, instead of the user having to select the payment gateway button it will redirect the user to the gateway directly.
- ImportantThis should only be used when you have one payment gateway, which also must be an offsite gateway like PayPal. It is also highly recommended that you turn off the payment return option to avoid the user being looped back to the gateway if the payment fails.
- Force HTTPS on Return URL: Forces the gateway provider to send the customer back to the return page — or pull the return page from the site — using HTTPS. This is required in some instances to prevent a warning that the page the user is going to is not secure.
- Button Image URL: This contains the default image supplied by Event Espresso. If you wish to use a different button, change the url here.
- Current Button Image: A visual representation of the current button.
If you will be accepting payments only in USD, you only need to enter a “US PSiGate Store Key”. Conversely, if you are only accepting payments in CAD, you need only enter a “Canadian PsiGate Store Key”.
If, however, some events will be accepting US dollars and others will be accepting Canadian dollars, you will need 2 PSiGate accounts: one accepting CAD and the other for USD. Enter the store keys for each into Event Espresso in the appropriate fields (“Canadian PSiGate Store Key” and “US PSiGate Store Key”).
Then, select a default currency. You may then specify an event as using the other currency by adding an ‘Event Meta’ called ‘event_currency’, and give it a value of either ‘USD’ or ‘CAD’.
When customers go to pay for an event, if the currency is in USD, your US Store Key will be used. If the currency for the event is CAD, the Canadian Store Key will be used.
Purchase Order
- Title: The title to display for the payment gateway.
- Payment Instructions: Specific instructions on how to initiate the payment or terms.
- Payable To: Who the invoice should be made payable to.
- Address to send Payment: Default is the address set in the Organization Settings section of the General Settings page. Change it here to override this.
The Purchase order number will show on the attendee overview page.
Quick Books
- QuickBooks Connection Ticket: Available from your Quick Books account.
- Use PTC (Development) Server: Use the test server to put through fake transactions. Remember to turn this off before allowing live transactions.
- Display a form header: Tick this if you wish to see a header above the payment form.
- Header Text: This is the text that will be displayed if the above option is ticked.
The Purchase order number will show on the attendee overview page.
How to Configure QuickBooks Merchant Services Payment Gateway
- First signup for a Merchant Services Account here
- After creating the account, click here to link Event Espresso to your QuickBooks Merchant Services account
- After you click on the previous link, enter your QuickBooks Merchant Services email and password.
- You will then be given a ‘Connection Ticket’, which you must copy and paste into the Field ‘Connection Ticket’ in Event Espresso’s QuickBooks Merchant Services payment settings field.
(Note: if you change whether you’re using the PTC/Development server, you will need to re-acquire your connection ticket.) - All done! Now just test that payments are working, and you’re done!
QuickPay
- QuickPay ID: Available from your QuickPay account.
- QuickPay MD5 Secret: Available from your QuickPay account.
- Payment Window Language: Choose a language which the payment screen will be displayed in.
- Automatic Capture: Automatic Capture skips the bank authorization process and obtains the money directly. http://quickpay.net/features/autocapture/
- Currency: Choose a currency for payments.
- Turn on debugging using the Sandbox: Allows you to send test transactions.
- Force HTTPS on Return URL: Forces the gateway provider to send the customer back to the return page — or pull the return page from the site — using HTTPS. This is required in some instances to prevent a warning that the page the user is going to is not secure.
- Button Image URL: This contains the default image supplied by Event Espresso. If you wish to use a different button, change the url here.
- Current Button Image: A visual representation of the current button.
RealAuth
- Merchant ID: Available from your RealAuth account.
- Shared Secret: Available from your RealAuth account.
- Country Currency: Choose your countries currency.
- Button Image URL: This contains the default image supplied by Event Espresso. If you wish to use a different button, change the url here.
- Use the debugging feature: Turn on the debugging feature to allow you to find errors in the payment process.
- Bypass Payment Overview Page: If this is set as Yes, instead of the user having to select the payment gateway button it will redirect the user to the gateway directly.
- ImportantThis should only be used when you have one payment gateway, which also must be an offsite gateway like PayPal. It is also highly recommended that you turn off the payment return option to avoid the user being looped back to the gateway if the payment fails.
- Auto settle transactions: Used to signify whether or not you wish the transaction to be captured in the next batch or not. If set to “Y” and assuming the transaction is authorised then it will automatically be settled in the next batch. If set to “N” then the merchant must use the realcontrol application to manually settle the transaction. This option can be used if a merchant wishes to delay the payment until after the goods have been shipped. Transactions can be settled for up to 115% of the original amount.
- Current Button Image: A visual representation of the current button.
In addition to adding the Merchant ID and Shared secret, you will need to contact Realex support and give them a response URL (which is the page on your site with the [ESPRESSO_TXN_PAGE] shortcode. By default, it’s the page set as the notify URL in the Event Espresso>General Settings.
I recommend this documentation for additional info, there is a check-list on page 5 that may help you get up and running:
https://resourcecentre.realexpayments.com/documents/pdf.html?id=141
Stripe
- Stripe Secret Key: Available from your Stripe account.
- Stripe Publishable Key: Available from your Stripe account.
- Stripe Currency Symbol (USD): Defaults to USD, but as Stripe expands other currencies may become available.
- Force HTTPS on Return URL: Forces the gateway provider to send the customer back to the return page — or pull the return page from the site — using HTTPS. This is required in some instances to prevent a warning that the page the user is going to is not secure.
- Display a form header: Tick this if you wish to see a header above the payment form.
- Header Text: This is the text that will be displayed if the above option is ticked.
USAePay Offsite
- Key: Available from your USAePay account.
- Button Image URL: This contains the default image supplied by Event Espresso. If you wish to use a different button, change the url here.
USAePay Onsite
- Key: Available from your USAePay account.
- Use USAePay Development Server?: Use the test server to enable you to create fake transactions whilst tesrting your site. Make sure you obtain and use the Development Key rather than your own Key.
- Submit a test transaction: Tick to enable fake transactions.
- Force HTTPS on Return URL: Forces the gateway provider to send the customer back to the return page — or pull the return page from the site — using HTTPS. This is required in some instances to prevent a warning that the page the user is going to is not secure.
- Display a form header: Tick this if you wish to see a header above the payment form.
- Header Text: This is the text that will be displayed if the above option is ticked.
WePay
- WePay Client ID: Available from your WePay account.
- WePay Client Secret: Available from your WePay account.
- Image URL: This contains the default image supplied by Event Espresso. If you wish to use a different button, change the url here.
- Select the Account to use: Select the WePay account that you wish to use for Event Espresso.
- Bypass Payment Overview Page: If this is set as Yes, instead of the user having to select the payment gateway button it will redirect the user to the gateway directly.
- ImportantThis should only be used when you have one payment gateway, which also must be an offsite gateway like PayPal. It is also highly recommended that you turn off the payment return option to avoid the user being looped back to the gateway if the payment fails.
- Turn on Debugging using the WePay Sandbox: Allows you to use test transactions.
- Force HTTPS on Return URL: Forces the gateway provider to send the customer back to the return page — or pull the return page from the site — using HTTPS. This is required in some instances to prevent a warning that the page the user is going to is not secure.
- Current Button Image: A visual representation of the current button.
WorldPay
- WorldPay Installation ID: Available from your WorldPay account.
- Button Image URL: This contains the default image supplied by Event Espresso. If you wish to use a different button, change the url here.
- Image URL: This contains the default image supplied by Event Espresso. If you wish to use a different button, change the url here.
- Select the currency for your country: Choose the appropriate currency. This is not set by Event Espresso.
- Relay Response URL: This shows the specific the URL to which the gateway should return the relay response for a transaction. This the page should be set in your Worldpay account.
Enabling Payment Response As a default the payment response feature is set to OFF by default, to enable this feature:- Log in to the Merchant Interface
- Select Installations from the left hand navigation
- Choose an installation and select the Integration Setup button for either the TEST or PRODUCTION environment
- Check the Enable Payment Response checkbox
- Enter the Payment Response URL of the server-side script that is hosted on your web server. This will be the Event Espresso Thank You page URL
- Select the Save Changes button
- Note:If your Payment Response URL starts with HTTPS:// you will need to make sure that your server supports either SSL 3.0 or TLS 1.0.
- Bypass Payment Overview Page: If this is set as Yes, instead of the user having to select the payment gateway button it will redirect the user to the gateway directly.
- ImportantThis should only be used when you have one payment gateway, which also must be an offsite gateway like PayPal. It is also highly recommended that you turn off the payment return option to avoid the user being looped back to the gateway if the payment fails.
- Turn on Debugging Using the WorldPay Sandbox?: Turns on the test mode, no real transactions can be made whilst this setting is on.
- Force HTTPS on Return URL: Forces the gateway provider to send the customer back to the return page — or pull the return page from the site — using HTTPS. This is required in some instances to prevent a warning that the page the user is going to is not secure.
- Current Button Image: A visual representation of the current button.