We’ve collected feedback from our awesome event organizers all over the world to create a process for virtual events. This flexible process can help with online classes and workshops, virtual conferences, courses, webinars, and more. It even works if you have team members that host various online events.
– Part A) Set up a Zoom account with a personal meeting link
– Part B) Create and publish a virtual venue with the venue editor
– Part C) Update the message templates to deliver access to your online event
Part A) Set up a Zoom account with a personal meeting link
Event organizers have told us about video call services like Zoom, Join.me, Google Hangouts, and others. The most popular one that we’ve had conversations about is Zoom.
We recommend choosing Zoom so that you can benefit from ideas and tips shared in our community.
1) Sign up for Zoom here: https://zoom.us/signup
2) Then set up a Personal meeting URL on your new account.
3) Consider enabling the Waiting Room for your Personal meeting URL. This will hold attendees in a waiting area when they first join a call.
4) If you have a team (e.g., different people will host online events), then repeat steps 1, 2, and 3 above for each member of your organization.
5) Bookmark this best practices page for Zoom and virtual events.
Keep your Personal meeting URL handy. You’ll use it in the section below when you set up a virtual venue.
Part B) Create and publish a virtual venue with the venue editor
A venue or location of an event can be created once. Then the venue can be used for one or more events. This is particularly helpful if you’re going to use the same meeting information for multiple events.
Login to your WordPress dashboard (WP-admin) on your WordPress website. Next, go to Event Espresso → Venues and click on Add New Venue. You’ll now be viewing the venue editor.
Most event organizers use these areas for virtual or online events:
✓ Venue title: a brief name that will appear on the event page (e.g., Zoom with Lorenzo)
✓ Venue description: let attendees know what to expect for your virtual event
✓ Virtual Location: add your Personal meeting URL
✓ Virtual Phone: add your Personal meeting phone number
Update the areas above in the venue editor. Then publish your venue by clicking on the Publish button in the top right area of the venue editor.
If you are working with a team, then set up a different virtual venue for each member of your organization. Each team member will then have a unique virtual venue that has its own Personal meeting URL.
Once your virtual venue is set up, you can connect it to a current event in Event Espresso through the event editor. Go to Event Espresso → Events. Then look for one of your online events and click on the name. Scroll down to the Venue Details area. Click the dropdown menu and choose your virtual venue. Then save changes by clicking on the Update button in the top right of the event editor.
If you are new to Event Espresso and are setting up your events for the first time, then see our video tutorials library on how to set up different types of events using the event editor.
Next, we’ll talk about the message templates that Event Espresso uses for event registrations.
Part C) Update the message templates to deliver access to your online event
The messaging system for Event Espresso handles notifications that are sent to the event organizer and attendees when an event registration or ticket sale happens.
Are you using the Printable Tickets add-on to email tickets that can be scanned with a phone for event check-in? If so, then continue below. If you are not using it, then jump to the section on updating the registration approved message type.
Turn off the Ticket notice message template (if it is in use)
If you are focusing on online events, then we recommend turning off the Ticket Notice message template and using the Registration Approved message template instead (we’ll cover this in the next section).
Go to Event Espresso → Messages. Click on Default Message Templates at the top of your screen. Now look for the Ticket Notice in the list. If you don’t see it, then look in the top right of your screen and click on Screen Options. Update the value for Global Message Templates to 20 and save changes by clicking on the Apply button.
Now click on the Edit Registrant link by Ticket Notice. Click the green toggle at the top of the screen to turn it off.
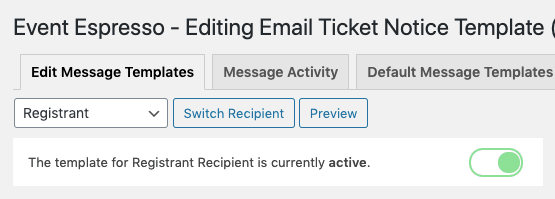
Next, we’ll talk about how to update Event Espresso to include your virtual URL details in the registration confirmation email.
Add the Virtual URL shortcode to the registration approved message type
The Registration Approved message template is used after a successful event registration or a ticket purchase. If an event is free, then it is triggered after an attendee submits their registration details in checkout. If an event is paid, then it is sent out after an attendee completes their registration, including paying online.
Which option below best meets your event registration needs?
– My organization focuses exclusively on virtual or online events.
Create a custom registration approved message type
Setting up a custom registration approved message template can be done once. Then you can connect it to specific virtual events through the Notifications area of the event editor. Other events will continue to use the default registration approved message type which includes the physical venue details. This gives you the flexibility to host virtual events and in-person events.
Go to Event Espresso → Messages. Click on Default Message Templates at the top of your screen. Now look for Registration Approved in the list.
Look to the right of your screen and click on the Create Custom button (for Registration Approved). Click on the dropdown menu under Edit Message Templates in the top left of your screen and choose Registrant. Next, click on the Switch Recipient button. Now update the name of the template to something like “Virtual events.”
Scroll down and look for the [EVENT_LIST] area. This area holds the Venue details.
Highlight ([VENUE_CITY], [VENUE_STATE]) which appears to the right of the [VENUE_TITLE] shortcode. Then delete it.
Highlight the following content in the lower right under Venue »:
– [VENUE_IMAGE]
– [VENUE_TITLE]
– [VENUE_ADDRESS]
– [VENUE_CITY]
– [VENUE_STATE], [VENUE_ZIP]
– Map and Directions
Then delete it.
Now change the link for [VENUE_TITLE], so it points to [VIRTUAL_URL]. Then add a link for the [VIRTUAL_URL] and save changes by clicking on the Save button. (Check out the video below for a walkthrough on how to do this.)
You can also add the Virtual Phone shortcode if you want to provide a phone number.
Once your custom registration approve message template is set up, then you can connect it to your event through the event editor. Go to Event Espresso –> Events and click on your next virtual or online event.
Scroll to the end of the page and look for the Notifications area. Click on the Events tab. Next, click on the dropdown menu next to Registration Approved and choose your custom template (e.g., Virtual events). Then save changes to your event by clicking on the Update button in the top right area of the event editor.

Here is an overview of how the changes in this guide work together for virtual events:
– The virtual venue holds the link to the online event (e.g., your Personal meeting link)
– The custom registration approved message template shows details for the virtual venue
Event Espresso sends an attendee the custom registration approved email after a successful registration. See other tips for virtual events here.
Create a custom registration approved message type for a specific event
You can create a copy of the default registration approved message and then customize it for an upcoming event. Once it is set up, then it can be enabled for an event through the notifications area near the end of the event editor. The event will use your custom registration approved message while other events will use the default.
Go to Event Espresso → Messages. Click on Default Message Templates at the top of your screen. Now look for Registration Approved in the list.
Look to the right of your screen and click on the Create Custom button (for Registration Approved). Click on the dropdown menu under Edit Message Templates in the top left of your screen and choose Registrant. Next, click on the Switch Recipient button.
Your custom registration approved message is now ready to be customized. Update the name of the template from New Custom Template to something easily recognizable such as the name of your event and the date (e.g. My webinar fundraiser December 10). Next, scroll to the Main Content area.
Edit the content to tailor the email to your event. Here are a couple of ideas:
– Planning an in-person event? –> Add information on how to help an attendee prepare for your event.
– Hosting a virtual or online event? –> Add a virtual meeting link, so an attendee has the link ahead of time.
Once you’ve customized the message, click on the Save button in the top right area of your screen. (Check out the video below for a walkthrough on how on the steps above.)
Once your custom registration approve message template is created, then you can connect it to your event through the event editor. Go to Event Espresso –> Events and click on the name of your upcoming event.
Scroll to the end of the page and look for the Notifications area. Click on the Events tab. Next, click on the dropdown menu next to Registration Approved and choose your custom template (e.g., My webinar fundraiser December 10). Then save changes to your event by clicking on the Update button in the top right area of the event editor.
Your event will send your attendees the custom registration approved message after they successfully register. You can repeat the steps above for other events.
See other tips for virtual events here.
Update the default registration approved message type
Go to Event Espresso → Messages. Click on Default Message Templates at the top of your screen. Now look for Registration Approved in the list.
Now click on the Edit Registrant link by Registration Approved. Scroll down and look for the [EVENT_LIST] area. This area holds the Venue details.
Highlight ([VENUE_CITY], [VENUE_STATE]) which appears to the right of the [VENUE_TITLE] shortcode. Then delete it.
Highlight the following content in the lower right under Venue »:
– [VENUE_IMAGE]
– [VENUE_TITLE]
– [VENUE_ADDRESS]
– [VENUE_CITY]
– [VENUE_STATE], [VENUE_ZIP]
– Map and Directions
Then delete it.
Now change the link for [VENUE_TITLE], so it points to [VIRTUAL_URL]. Then add a link for the [VIRTUAL_URL] and save changes by clicking on the Save button. (Check out the video below for a walkthrough on how to do this.)
You can also add the Virtual Phone shortcode if you want to provide a phone number.
Here is what the registration flow will look for an attendee after the changes above:
– Start a registration on the event page
– Complete the registration form and pay online with a credit card
– Receive a registration confirmation email which includes access to the online event
Other tips for virtual events with Event Espresso
The batch email system in Event Espresso can be used as needed to send quick messages to attendees for a specific event.
The batch message system also supports custom templates. That means you can create templates in advance. Then use them as needed (e.g. remind attendees about an event, ask attendees how they liked a recent event, etc.). Click here to see a video tutorial on how to create a custom batch message type.
Our demo website for Event Espresso has examples of event pages for virtual events.
You can join our forums to discuss hosting virtual events.