Use the Automated Upcoming Event Notification extension, so your attendees, participants, and registrations get an event reminder email a day before your next event. If your events have multiple dates like a course, then you can automatically send out a reminder email for each date on your event.
View quick links for this add-on –>
Send automated event reminder emails about upcoming events
Installation
This extension is a plugin for WordPress and can be installed through your WP dashboard (WP-admin).
Download the latest version of the Automated Upcoming Event Notifications add-on for Event Espresso 4 from your Event Espresso account page.
Then log in to your WordPress dashboard (WP-admin) and go to Plugins. Next, click on Add New –> Upload and browse to the plugin on your computer. Then select the zip file and begin the upload process. Wait for the plugin to upload and then click on Activate.
Setup and Configuration
We need to check that a couple of settings are enabled on your website to allow the event reminder emails to trigger as expected.
Confirm that Scheduled events are running through Site Health
Look for Tools in the admin menus on the left side of your screen and then click on Site Health. Now look for an entry that says Scheduled events are running. It may appear after clicking the Passed tests button.

If you do not see the confirmation above in the list of entries, then pause and contact your WordPress host and ask them to confirm that your website has WP-Cron enabled. WP-Cron is a service that runs based on activity on your website, such as visitors browsing your webpages.
The Automated Upcoming Event Notifications add-on uses this service to trigger event reminder emails.
Check that the messages system is sending On a separate request
After confirming scheduled events are running through Site Health, you can
go to Event Espresso > Messages. Next, click on the Settings tab and then scroll down to the Global Message Settings area. The setting for Generate and send all messages should be set to On a separate request.

If it is set to on the Same Request, then switch to sending On a Separate Request, then save. After changing this settings, it’s recommended to test a registration to make sure emails send within 5 minutes after testing a registration.
Usage
Look at the top of your screen and click on Default Message Templates. Then scroll down the page, and you’ll see two notifications:
– Automated Upcoming Event Notification
– Automated Upcoming Datetime Notification
The event notification triggers once per event, and the datetime notification will trigger once for each date time on an event.
Here are some examples to help you understand which one to choose:
– You organize classes, workshops, or seminars that have a single date for each event. → Event Notification
– You are planning an upcoming conference, retreat, or festival. → Event Notification
– You are hosting one-off or annual events like a fundraiser or social event. → Event Notification
– You sell various dates for classes or workshops under a single event. → Datetime Notification
– You teach a course which, is a series of different dates under a single event. → Datetime Notification
Hover over the notification that you want to enable and click on Edit Registrant. A registrant is the attendee, participant, or person that is attending an upcoming event.

You’ll now be viewing the messages editor for the notification that you selected. Scroll down and look in the lower right for Scheduling Settings.
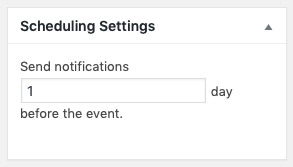
By default, the send notifications field is set to 1, which means it will send out a reminder email about 1 day before an event. Most event organizers choose to send out event reminders 1 to 3 days before an event. If needed, update the send notifications field and then click on the Save button in the top right.
The page will refresh, and then you can click on the grey toggle towards the top of the screen to enable the automated reminder notifications to your attendees.

Event Espresso will then automatically send out event reminders based on the schedule that you chose.
Troubleshooting
The add-on will not activate on my WordPress site.
Check that Event Espresso is up to date through your plugins screen. If Event Espresso is already up to date, then check that WordPress is up to date.
Some of my emails from Event Espresso arrive in the spam or junk folder. What do you recommend?
Set up a transactional email service, so your emails from your WordPress site arrive in email inboxes.
Reminder emails are sometimes delayed for a couple of hours. What is causing this?
This may be noticeable on new websites as the event reminders are triggered by WP-Cron. “WP-Cron works by: on every page load, a list of scheduled tasks is checked to see what needs to be run. Any tasks scheduled to be run will be run during that page load. WP-Cron does not run constantly as the system cron does; it is only triggered on page load.”
This should become less noticeable as your website grows and gets more traffic.
Send automated event reminder emails about upcoming events