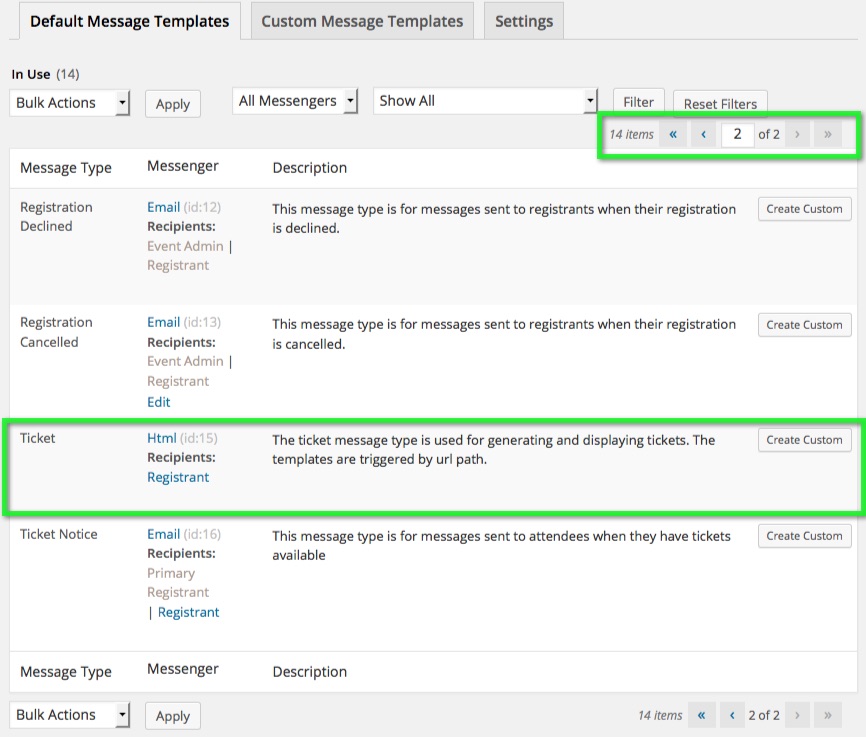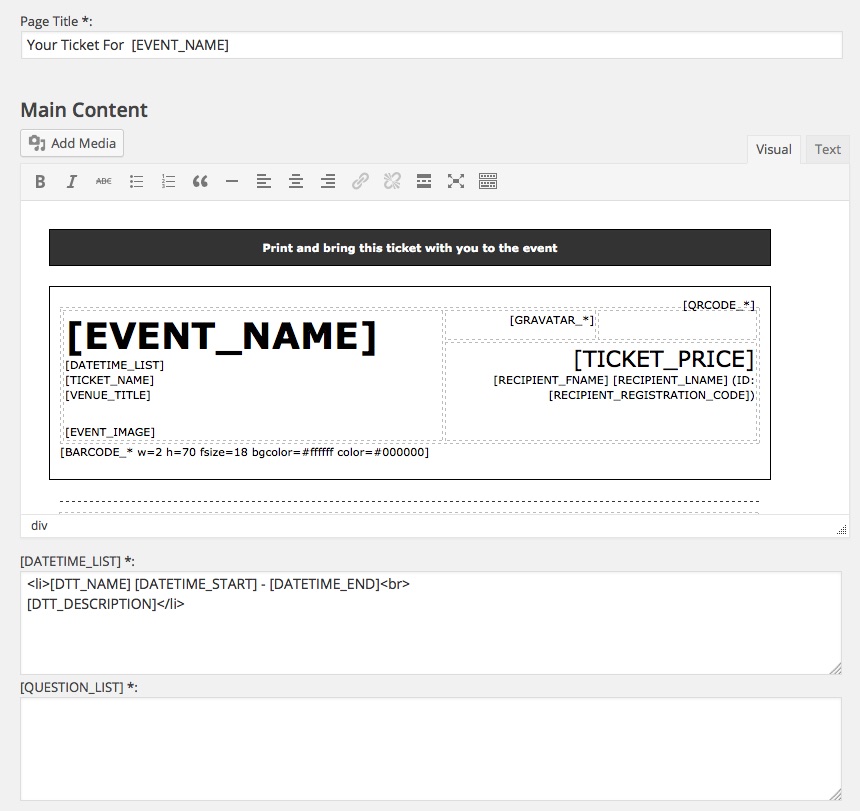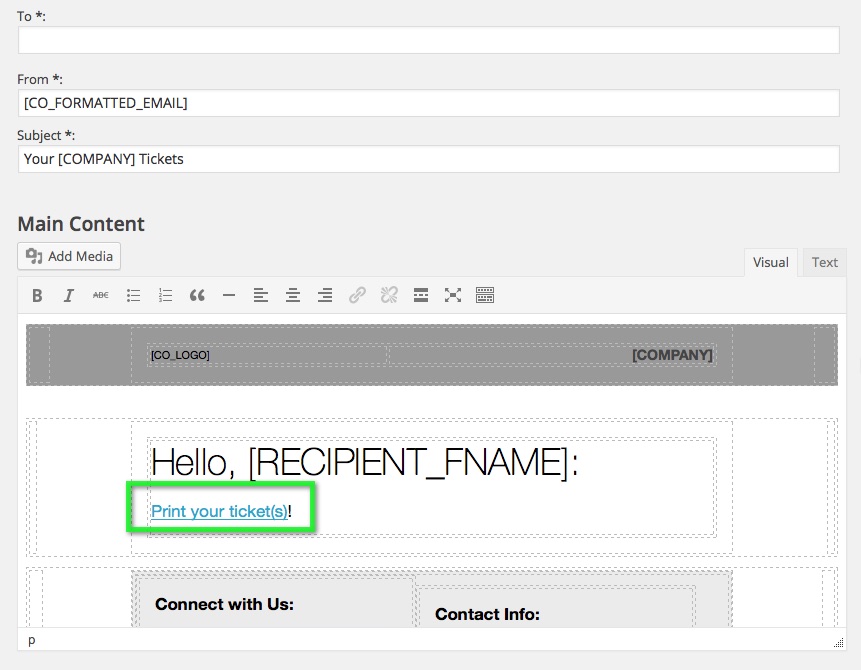Personalize the default ticket templates to reinforce your brand.
View quick links for this add-on –>
https://eventespresso.com/product/eea-ticketing/
Installation
This add-on is a plugin for WordPress and can be installed through your WP dashboard (WP-admin).
Download the latest version of the EE4 Printable Tickets add-on from your Event Espresso account.
Then login to your WordPress dashboard (WP-admin) and go to Plugins. Next, click on Add New –> Upload and browse to the plugin on your computer. Then select the zip file and begin the upload process. Wait for the plugin to upload and then click on Activate.
Setup and Configuration
Go to your WP-admin (WP Dashboard). Then locate Event Espresso in the WP admin menus and click on Messages. You’ll now be viewing the Messages overview screen. Look for the Ticket message type in the list. If you do not see it, then you may need to paginate (browse to next page) to see it.
Then click on the Registrant link for the Ticket message type and this will take you to the messages template editor which can be used for editing your ticket design. Once you are finished making changes, be sure to save changes by clicking on the save button.
Ticket Notice Message Type
The ticket notice message type is used to notify registrants/attendees of their tickets. After a registration, this email notification goes out and it includes a link which has access to available tickets whether that is one ticket or several tickets.
It can also be edited through the Messages editor. From your WP dashboard go to Event Espresso –> Messages. Then look for the Ticket Notice message type and click on Registrant.
Troubleshooting
The plugin will not activate. Can you help?
Are you running a current version of Event Espresso 4? This add-on needs at least version 4.6 to activate.
Where is the menu screen for this add-on?
This plugin does not create any new menus in the WordPress admin screen. Please see the section above on how to edit the ticket message type (ticket template) along with the ticket notice.
Ticket Notices aren’t sending and I can’t download/edit tickets
The Ticketing message types may be deactivated. You can activate the Ticket and Ticket Notice by going to Event Espresso > Messages > Settings and drag and drop from the Inactive box to the Active box. The option for the Ticket Notice message type is displayed on the Email Settings page. The option for Tickets is displayed on the HTML Settings page.

Customizations
- Enqueue your own styles or scripts via this hook (and just add the regular wp_enqueue_style() etc in your function):
AHEE__EE_Html_messenger__enqueue_scripts_styles
That should load any CSS scripts/styles AFTER ticketing styles/scripts. - Learn about Registering a Messages Template Variation
- Sample code that adds a name badge template pack hosted on Github
https://eventespresso.com/product/eea-ticketing/